Easily receive notification messages in WordPress when forms are submitted with just a few simple steps.
To set up SMS notification upon form submission using the Easy Form Builder and the WP SMS plugin by VeronaLabs, follow these steps:
Install and Activate Easy Form Builder: Begin by installing and activating the Easy Form Builder plugin to streamline the form creation process.
Configure WP SMS Plugin: Enhance your website’s communication capabilities by installing the WP SMS plugin. Configure the SMS server settings to ensure seamless integration (Quickly Set Up SMS Gateway) .
Activate SMS Service Addon: Visit the Easy Form Builder’s add-ons page and enable the SMS Service Addon for enhanced functionality.
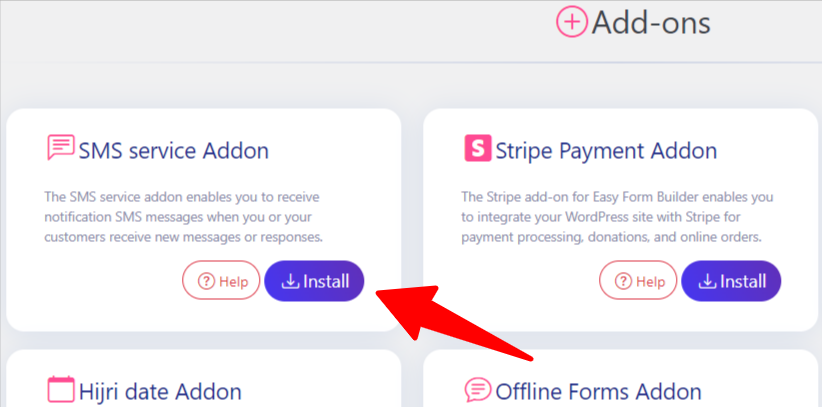
Enable WP SMS Plugin in Easy Form Builder: Navigate to the Easy Form Builder panel, access Settings, go to the SMS Configuration tab, and activate the “WP SMS plugin by VeronaLabs” option for a comprehensive SMS solution.
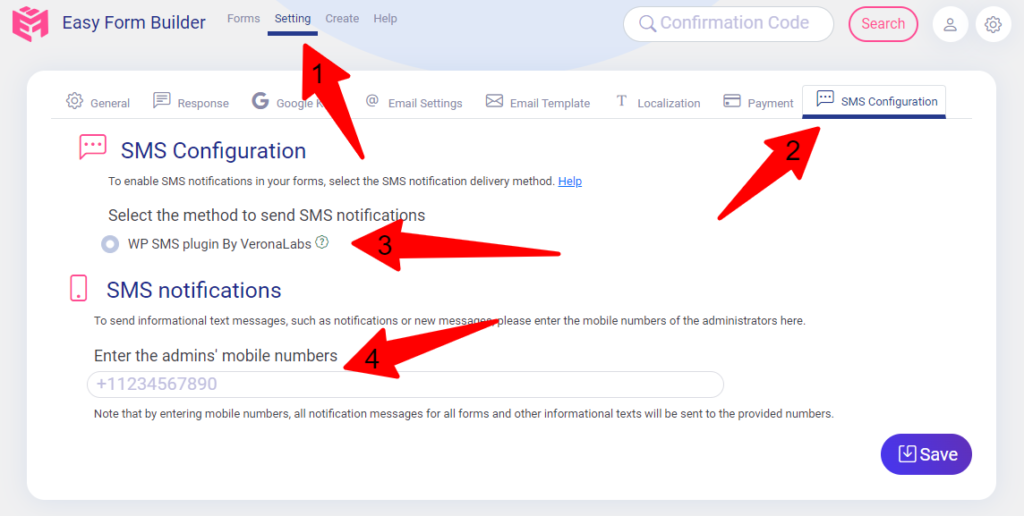
Enter Admin Mobile Numbers: Enhance your admin team’s responsiveness by entering their mobile numbers in the designated “Enter the admins’ mobile numbers” field.
By completing the above settings, you enable WordPress to send SMS notifications to the admin or the form submitter whenever a new message is received through forms created with the Easy Form Builder.
Configuring Forms for SMS Notification
Ensure you have completed the above steps and follow the steps below to send SMS notifications to form admins, form submitters, or both:
Setting Up Forms for Admin SMS Notification:
- During form creation in Easy Form Builder, access Form Settings and click on the SMS button.
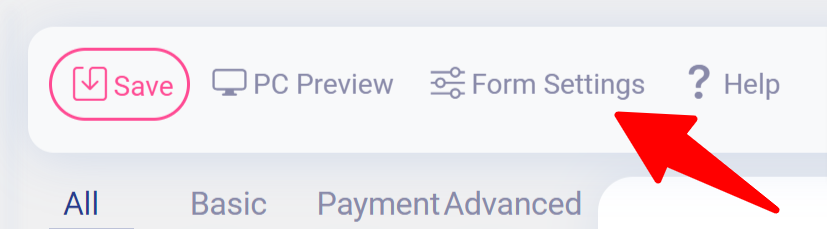
- Enable SMS notifications.
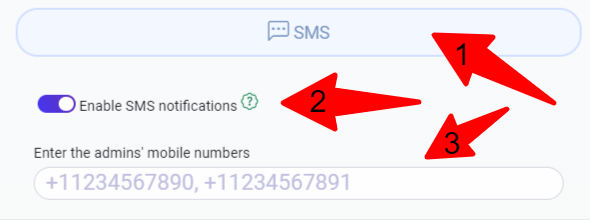
- Enter the mobile numbers of the admins who should receive SMS notifications for new form submissions.
- Customize the SMS notification messages by editing the input fields under Messages.
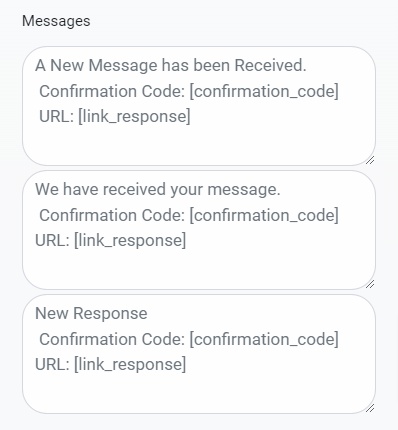
Customizing SMS Messages for New Form Submissions
Enter your desired text and use the following codes to include dynamic information like response links:
[confirmation_code]: Adds a tracking code (Confirmation Code) to the SMS message.[link_response]: Includes a link to the page where the form to the SMS message.[link_page]: Adding the form link directly in the SMS message.[link_domain]: Inserting the website address in SMS notifications.[website_name]: Including the site title in SMS messages.
Activating and Sending SMS Notifications for Form Submitters
To send SMS notifications after a user submits a form and upon receiving a new message, follow these steps:
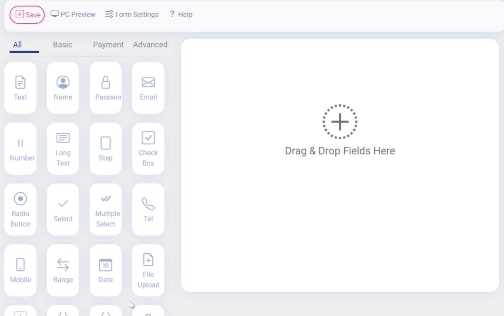
- Complete SMS Notification Settings: Finalize the SMS notification settings as outlined above to ensure a smooth user interaction.
- Add Mobile Input to Forms: Add a mobile input field to streamline SMS notifications.
- Enable SMS Notifications for Form Submitters: Go to mobile input settings and enable the “Enable SMS notifications” option.
- Geographical Restrictions (Optional): If your audience is region-specific, manage costs effectively by restricting allowable numbers based on countries.
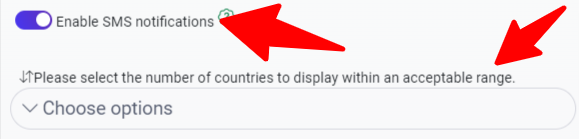
In conclusion, save your optimized form, publish the Shortcode on a page or post, and delight in SEO-friendly SMS notifications on your WordPress site, facilitated by the user-friendly Easy Form Builder.
 WhiteStudio.team
WhiteStudio.team