Are you having trouble with your WordPress website’s emails? Do your emails not send or end up in the spam folder?
We suggest using WP Mail SMTP to fix this. It makes sure your emails reliably reach people’s inboxes.
Make sure the email “From Address” in the Easy Form Builder setting matches the sender email address in the SMTP plugin; otherwise, email delivery to the inbox won’t be successful. The default value for “From Address” in the Easy Form Builder settings is [email protected] .
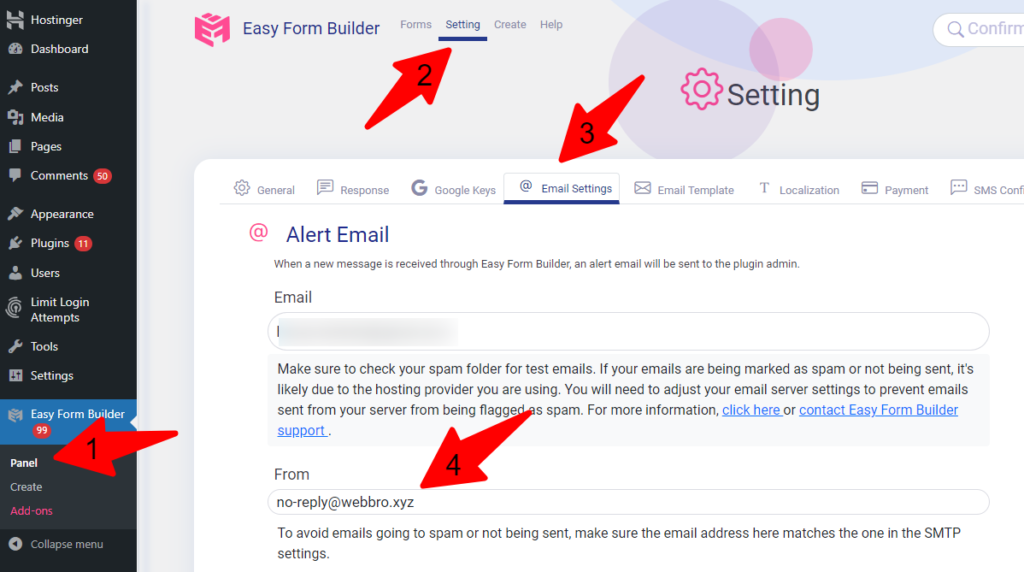
How can we ensure that emails sent from our WordPress site won’t be marked as spam by spam filters?
To test whether the emails sent from your website will be marked as spam or not, follow these steps:
- Go to https://www.mail-tester.com/ and copy the test email address generated specifically for your testing. Be sure not to close this page as you will need to return to it later.
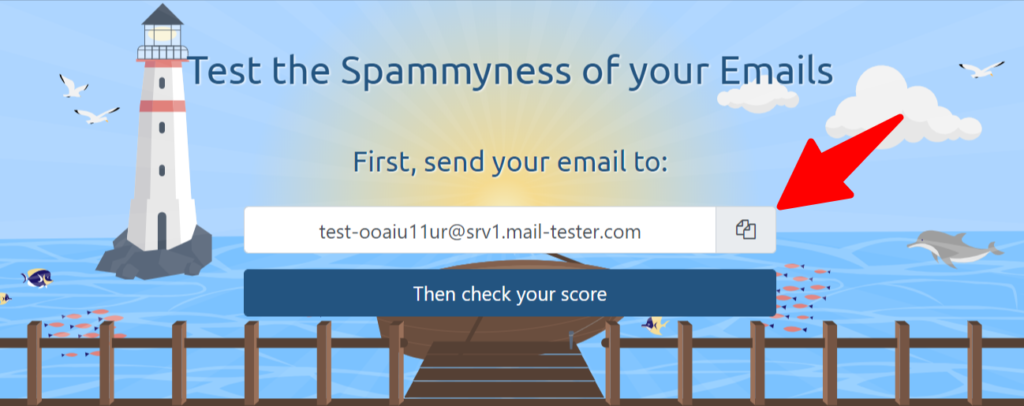
- Navigate to the Easy Form Builder Panel and select “Settings” from the top menu. In the displayed window, go to the “Email Settings” tab. Paste the copied test email address into the “Email” input field, then click the “Save” button. Return to the “Email Settings” tab and click the “Check Email Server” button.
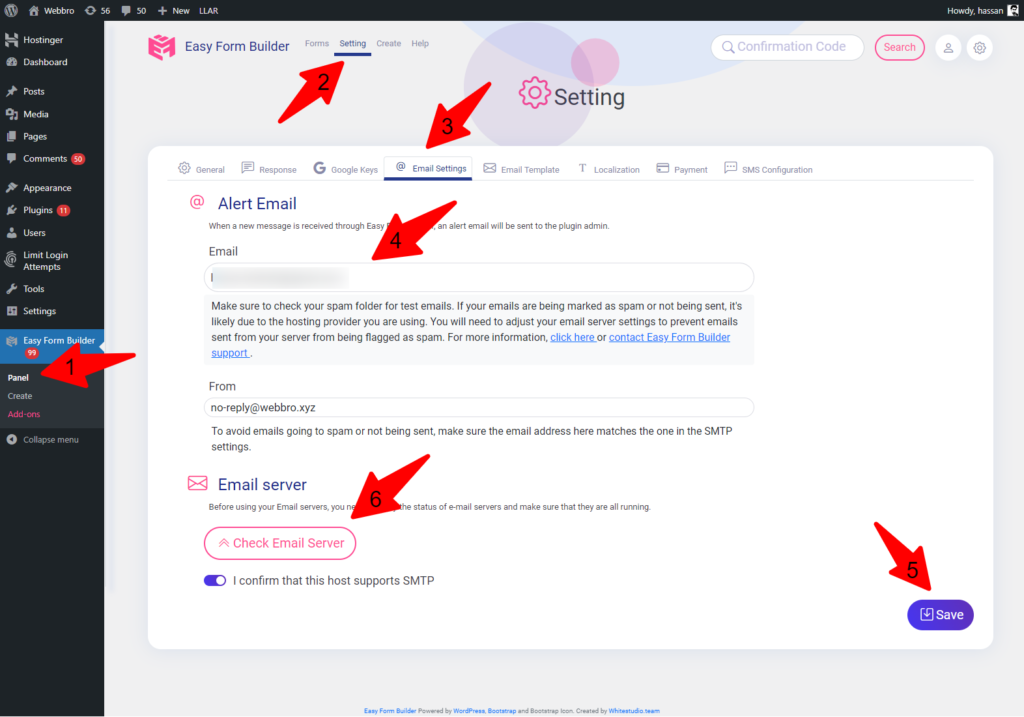
- Return to the www.mail-tester.com page or tab that you had previously opened and click on the button “Then check your score.
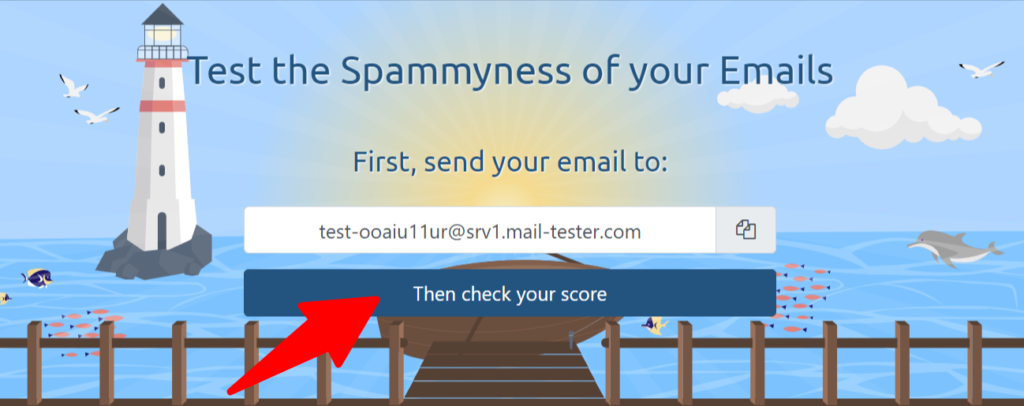
- If you have completed all the above steps correctly, it will display an analysis of the status of the sent email. If the score received is higher than 7, it means that your email server’s status for sending emails is appropriate. However, if the score is below 7, like the number shown in the image, you need to adjust your email server settings.
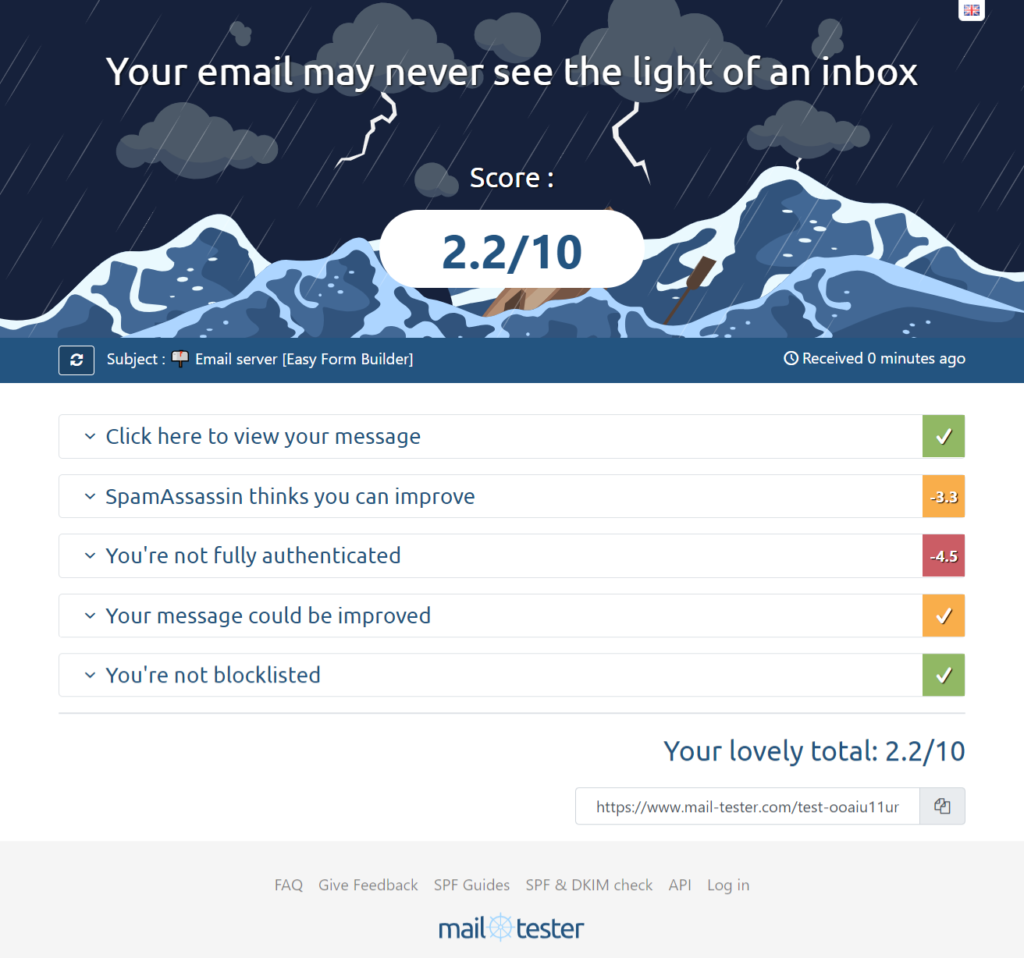
To resolve this issue, install the WP Mail SMTP plugin and configure the necessary settings based on your server type.
In this video, you can watch a visual tutorial on configuring SMTP settings:
Below is a list of email server settings for some of the most popular hosting or services:
- A2hosting – How To Use WordPress SMTP with A2 Hosting [2 Ways]
- BigScoots – Configuring your WordPress site to use an SMTP plugin
- Bluehost – How to Fix WordPress Not Sending Emails
- Cloudways – How to Configure WP Mail SMTP Plugin to Send Emails
- ِِDigitalOcean – How to Get WordPress Email Notifications on a DigitalOcean Droplet
- DreamHost – Configuring the ‘WP Mail SMTP’ plugin
- Flywheel – SMTP and Flywheel
- GoDaddy – Send form mail using an SMTP relay server
- GreenGeeks – How to Fix WordPress Email When It’s Not Working
- Hetzner – Setting up an email account
- HostGator – Email Connection Settings
- Hostinger – Setting up email server configuration for service Titan with WP Mail SMTP plugin.
- InMotion Hosting – How to Install and Use the WP Mail SMTP Plugin
- Kinsta – How to Use a Free SMTP Server for WordPress Emails
- Liquidweb – How to Set Up Any Email Client
- Nexcess – WooCommerce email SMTP tips for growing stores
- Pagely – Email Deliverability Options for WordPress
- Pressable – Email Delivery Troubleshooting and SMTP Plugins
- Rackspace – Rackspace SMTP Settings
- Siteground – How to Configure WordPress to Use SMTP For Sending Emails
- WP Engine – Sending Email on WP Engine
- WPX Hosting – How can I install and configure an SMTP plugin?
- one.com – How to send emails in WordPress using the WP SMTP Mail plugin
If you are using a different hosting service, contact your hosting provider’s support and request the following SMTP settings:
- SMTP Host
- Encryption
- SMTP Port
- Authentication
- SMTP Username
- SMTP Password
Alternatively, you can utilize email server services supported by the WP Mail SMTP plugin. Below is a list of these supported email server services, as depicted in the image:
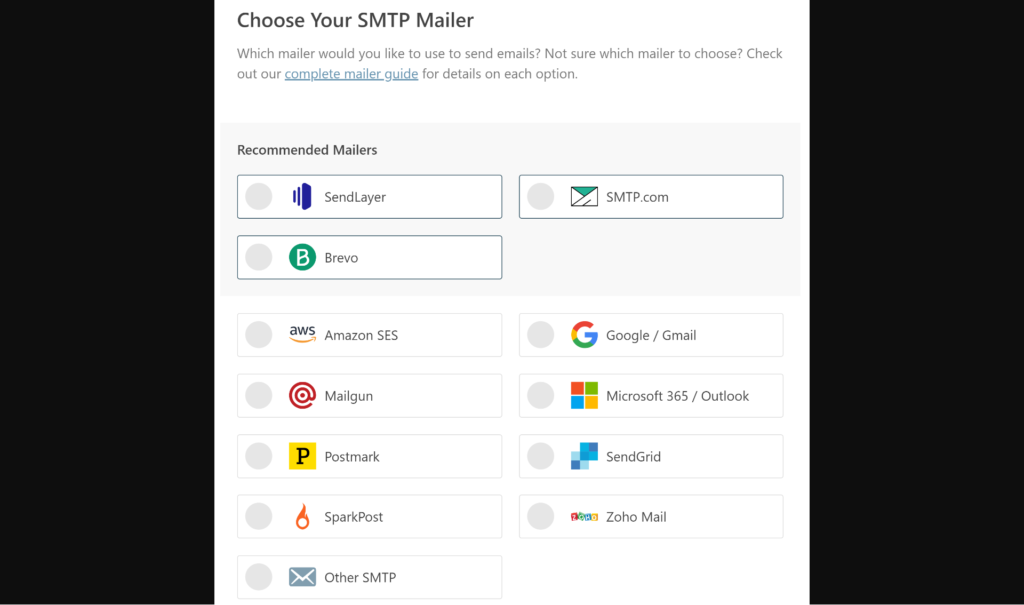
For further information, refer to the WP Mail SMTP plugin documentation.
 WhiteStudio.team
WhiteStudio.team